Facebook, Twitter, and Pinterest all provide customized analytics to help you tailor the content you create and promote on these sites. To take your efforts to another level, you can also utilize Google Analytics to evaluate your social media marketing strategy, allowing you to dig way deeper into data than Twitter Analytics, Facebook Insights, or Pinterest Analytics. And it’s totally free!
Download Our Free Ebook And learn How To make Social Media Marketing Work for Your Business.
If you’ve ever spent time in Google Analytics, you would probably agree that it’s overwhelming to make sense of all of the data. But once you have a little experience with the tool, you will come to realize that the data is much more approachable than you thought. And although social analytics are improving, the level of insight Google Analytics can provide makes it essential to marketing data collection.
Here are a few ways to use Google Analytics to track your social media marketing efforts:
Set Goals
Aside from simply tracking the number of pageviews or unique visitors a page or piece of content receives, it’s also important to track specific actions that users have taken on your site. Whether they made a purchase, subscribed to a newsletter, downloaded an ebook, or simply spent a long time on your website, you can track any of these metrics as goals.
Each time a visitor completes a goal, Google Analytics logs a conversion. You can give these goals monetary values to keep track of how much each conversion is worth. For example, an ebook download is probably more valuable to your company than simply reading one blog post, so you could assign greater value to the download in Analytics.
How to Set Goals:
Once you’re logged into Google Analytics, click “Admin” at the top of the page and select the account that you want to set goals for.
Once you select an account, click on “Goals,” found in the View column.
Click “New Goal,” and you’ll have the option to choose from a template or custom goal.
Templates take the legwork out of creating goals, catering to specific business objectives you may have. On the other hand, custom goals allow you to be more laser-focused with your approach, focusing on the metrics that are most important to you.
There are four different types of custom goals you can create:
- Destination: Each time someone visits a specific URL, he/she completes the goal. For example, you can set a destination as the “thank you” page for downloading a piece of content. If people reach this URL, you know that they downloaded the content, so this destination goal lets you keep track of the total number of downloads.
- Duration: Measure the amount of time visitors spend on your site. You can set a minimum time that an individual must be on your site to qualify as a goal conversion.
- Pages/Screens per Session: Track the number of pages viewed per session. Those who view more than a specified minimum number of pages will complete the goal.
- Event: Track user interactions with content, like downloads, mobile ad clicks, video plays, or social media button clicks. Event tracking involves adding code to your site, and Google Analytics will show you how to do that.
Name your goal and select the goal type.
We are going to use our Instagram ebook throughout this post as an example. For this type of content, a destination goal seems fitting because we want to pay attention to metrics like the number of downloads, social sharing, and overall engagement. Destination goals also allow you to create funnels, which filter and analyze your data even further.
After selecting the “Create a Goal” option, name the goal and select “Destination” under goal type.
Next, enter the URL of the destination page you would like to track. For our ebook, the “thank you” page that visitors land on after downloading the content is most applicable. When you enter URLs for destination goals, you only have to enter what comes after the domain. So the thank you page for our ebook is: https://www.mainstreethost.com/the-complete-guide-to-instagram/thank-you.html, but you only have to enter: /the-complete-guide-to-instagram/thank-you.html.
Set a goal value (optional, but highly recommended).
This lets you assign a monetary value to a goal completion, and it can take some work to figure out the right amount to allot for each goal. One way to assign value to an ebook download would be to figure out the revenue from leads acquired through the content and divide it by the total number of downloads. This would tell you the approximate value of one download, which you could set as the goal value.
Create funnels!
It’s an optional feature only found within destination goals that lets you specify the steps that you expect a visitor to take through your site to ultimately complete the goal. To promote our ebook, we published an excerpt from it as a blog post, and at the end there was a call-to-action (CTA). The CTA button linked to a landing page where people could fill out a short form and download the ebook. We can use a funnel with our destination goal to figure out how effective that blog post was at promoting the ebook and how many downloads came from it.
The “thank you” page is the final page we want visitors to land on, acting as our goal (so we don’t have to enter that page in the funnel section).
See that “Required” option? If you leave this as “No,” you’ll be able to see the other paths that led to goal completions. Maybe our ebook downloads came primarily from a Facebook post with a link to the landing page. By changing the box to “Yes,” we would miss out on this insight.
As you’re setting up your goals, you’re probably wondering where the “Delete” button is. Well, that’s because there isn’t one. This is so all of your goal completion data is saved and you can compare the effectiveness of both past and current goals. So while Google Analytics doesn’t allow you to delete them, you can turn them off or edit them at any time.
Use UTM Parameters
Another way to track your social media marketing efforts is to use UTM parameters. A UTM parameter is a tag added to the end of a URL that, when clicked on, trackable data is sent back to Google Analytics. You’ve probably seen them in URLs before, like this one from a BuzzFeed article:
To create a UTM parameter, just go to the Google Analytics URL Builder. It will ask you to fill in the following fields, in addition to the URL you want to track:
- Campaign Source (required): Source that your traffic comes from (Twitter, Google, newsletter, etc.)
- Campaign Medium (required): Marketing medium that your traffic comes from (50 x 100 banner, email, affiliate link, etc.)
- Campaign Term: Keywords you use in a paid search ad (you don’t need to use this unless you’re running paid ads)
- Campaign Content: Different versions of an A/B test (different ads or links that point to the same URL)
- Campaign Name (required): Name you’ll see when you look at your campaigns in Google Analytics
UTM parameters are case sensitive, and your web visitors will see them in the address bar of their internet browser, so keep that in mind when naming them. You probably don’t want to use any sort of embarrassing or controversial name in the URL; unless you’re BuzzFeed…then by all means!
How can you use UTM parameters with social media? Let’s say you share a blog post on Twitter, Facebook, and LinkedIn. You can tag the links with UTM parameters and then see which site is most effective at bringing people to your blog through that post.
They can also be helpful for social ads. If you share a blog post through a regular Facebook post and also through a sponsored ad, you can use separate UTM parameters to compare the traffic that was brought to your post organically versus the paid advertisement.
If you want to see the data from UTM campaigns, go to the Reporting Tab, click on “Acquisition,” “Campaigns,” and then “All Campaigns.”
In addition to looking at the number of visits that you’re getting from your campaigns, you can also see how they contribute to the conversion rates for any goals that you’ve set by clicking on the “Sessions” dropdown menu and choosing your goal. Traffic from campaigns is great, but it’s even better knowing how those campaigns contribute to conversions.
Links with UTM parameters can get really long, but you can use a service like bit.ly to shorten the link and ensure that data is still sent back to Google Analytics. One thing to keep in mind is that Pinterest strips UTM parameters, even if you add them before pinning.
Create Advanced Segments
With advanced segments, you can isolate and analyze traffic:
- By specific keywords (branded, non-branded)
- By browser
- By country
- By screen resolution
- By referral source
You can also customize these advanced segments, allowing you to separate social referral traffic from all of your other traffic. They’re a great way to look at how effective social media is at driving traffic to your site and how it generates conversions.
How to Create Advanced Segments for Social Referral Traffic:
Click “Add Segment” at the top of any screen in the Reporting tab.
Click “+ New Segment.”
From there, you can refine your segment by parameters such as demographics, technology used, and traffic sources.
Name the segment.
Then click on “Conditions” under the Advanced section. The second dropdown should say “Include” (it’s the default option), and then choose “Source” from the dropdown below Sessions so it will show traffic from the social networks you select.
Make sure the next dropdown says “Contains” (this is the default option), and then type in the different social media sites you want to track. As you begin typing, Analytics will suggest websites for you to add.
Add the necessary “OR/AND” statements.
If you’re creating an advanced custom segment for Facebook referral traffic and you want to look at all Facebook referral traffic, both desktop and mobile, you can add an “OR” statement and add “m.facebook.com” as a source. You could also create two separate advanced segments: one for desktop traffic and one for mobile. How you go about creating advanced segments all depends on what you want to look at and what your individual goals are.
OR statements = Inclusive
AND statements = Restrictive; you’ll see only data that matches every statement
Click “Save.”
After you create advanced segments for social referrals, you can look at that traffic in conjunction with your goals to see how social contributes to conversions. Head over to the Goals section in Google Analytics, which you’ll find under the Conversions heading, and apply your advanced segment of choice by clicking on “Add Segment,” selecting one or more Custom Segments, and clicking “Apply.”
You can see how social referral traffic contributes to your goal completions, value, and conversion rate for one or all of the goals that you’ve set up. This is concrete, meaningful data that helps you tie social referral traffic directly to conversions.
You can also compare advanced segments side by side. If you apply two advanced segments for Facebook referral traffic and Twitter referral traffic, you can compare and contrast visits, unique visitors, pageviews, pages/session, etc. for these two sites.
Another thing you can do with advanced segments is see how engaged visitors are that come to your site or blog via a social network. You can do this with the Page Depth metric in advanced segments, which you’ll find under the Behavior section in the dropdown. Page Depth is the number of pages viewed by visitors in a session. Let’s say you consider “engaged visits” from Facebook to include visits in which people looked at more than two pages on your blog. By creating an advanced segment, you can see just how many of those visits from Facebook include a page depth greater than two.
Look at Google Analytics Social Reports
We can’t leave out “Social Reports” because there’s some valuable data in there as well. Here are two pieces of critical information that you should take a look at.
Referral paths: What links shared through Facebook, Twitter, Google+, and reddit brought people to your site? To find out, just go to Acquisition, click on “Social,” and click on “Network Referrals.”
Then click on any social network to see insights like sessions, pageviews, average session duration, and pages/session for each shared URL. These are our top URLs shared via Facebook:
This can give you some insight into the content that resonates with your audience. If you share blog posts, it can also give you some insight into the titles that compel people to click through from a particular social network.
The data differentiates the behavior across different platforms, comparing how long visitors spend on your site, how many pages they view, etc. According to the information below, Facebook and Twitter bring the most visitors to our blog. Since those individuals have a longer average visit duration than visitors from Google+, LinkedIn, and Pinterest, we want to make sure we really invest time in those two sites by sharing blog posts, ebooks, and videos.
Like advanced segments, you can also see how social contributes to conversions in the social reports. Go to Acquisition, click on “Social,” and click on “Overview,” and you’ll see this cool diagram:
Important Note: You need to have an active goal in order to see this.
What does this information mean?
Contributed Social Conversions means that social media played a part in a conversion, but it wasn’t the last interaction. If an individual visits your site from social media and leaves without converting but then comes back later and converts, that’s marked as a contributed (or assisted) conversion.
Last Interaction Social Conversions means that social media was the referral that immediately preceded a conversion. If an individual comes to your site from social media and converts, social media gets credit as a last interaction.
Want to look at this in more detail? Go to Acquisition, click on “Social,” and click on “Conversions.”
Here you’ll see conversions by social network. If you look at the Assisted vs. Last Interaction Analysis, you’ll see things in more detail. Assisted interactions are those that contributed to the conversion path, but weren’t the last step. Last interaction is the final step that led to a conversion.
From here, I can see that Google+ plays a much larger role in assisted conversions than last click conversions, so it’s an important component to the top of the funnel. Twitter is definitely the star of the show because it contributed to the most assisted conversions and the most last click conversions. This data not only helps you calculate how your social media marketing efforts are contributing to your ROI, but also helps you develop strategies for those sites.
Finally, Google Analytics shows you by default the conversion data for all of your goals. If you want to use the Conversions Report to zero in on only one of your goals, just go to the very top of the report and choose whatever goal you want to look at from the dropdown.
Goals are automatically grouped in sets, so when you look at the data in Google Analytics, you may also see options for Goal Sets.
Have you spent time messing around with Google Analytics? Have you used any of these features? Share with us what’s worked for you!
Editor’s Note: This post was originally published on July 30, 2013 and has been updated to provide you with the most accurate and effective methods for 2015.



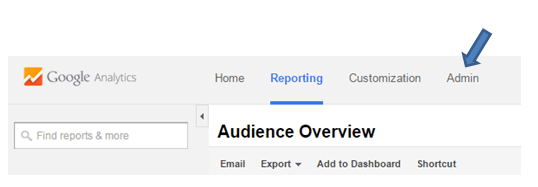
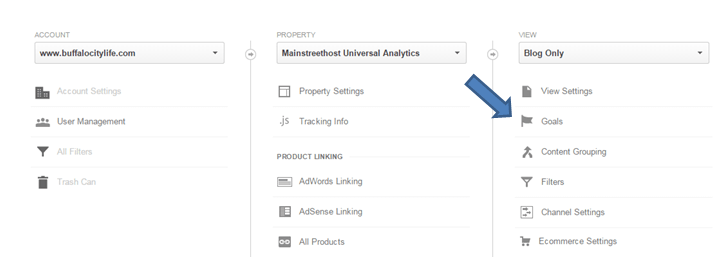
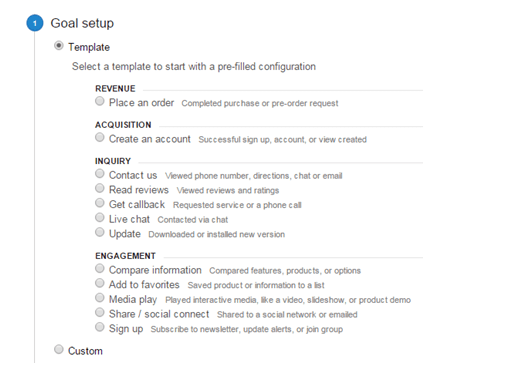
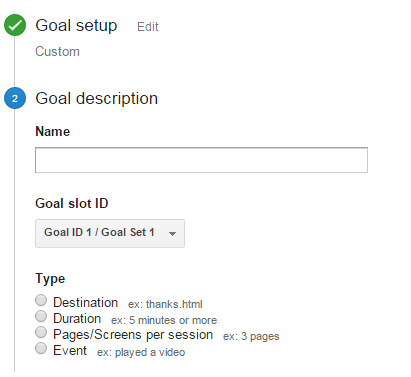
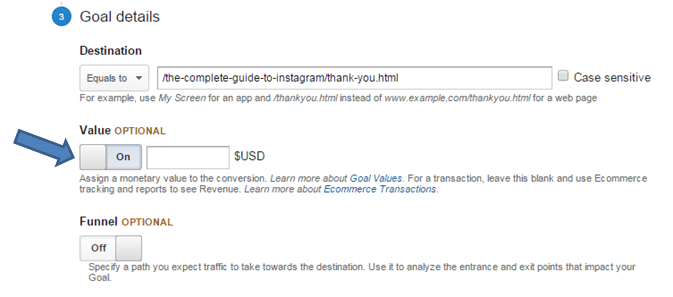
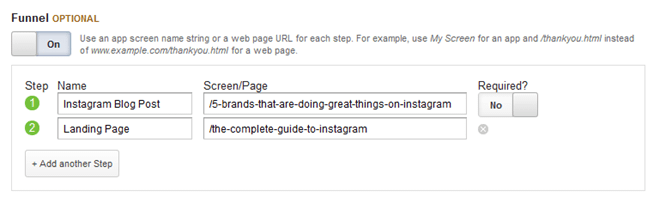

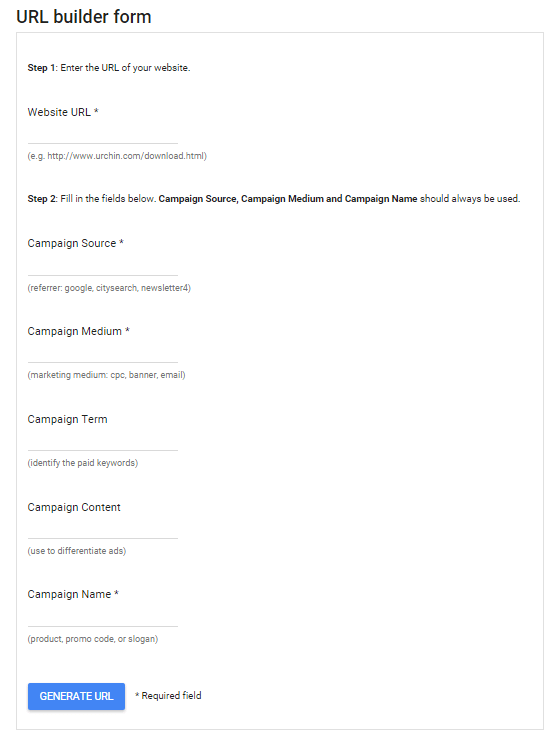
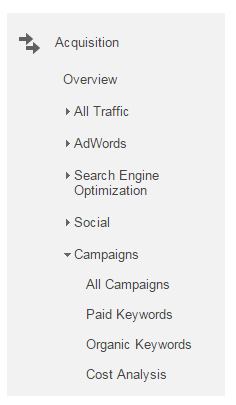
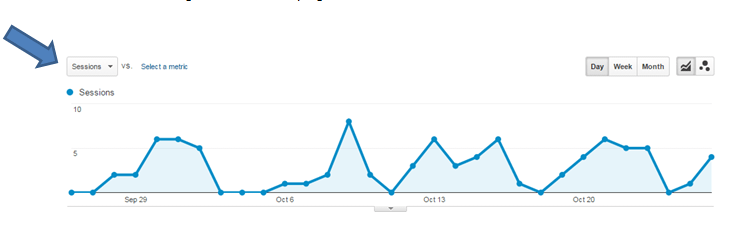
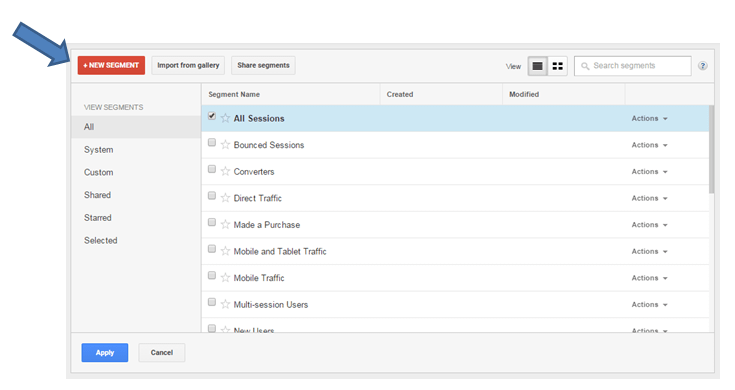
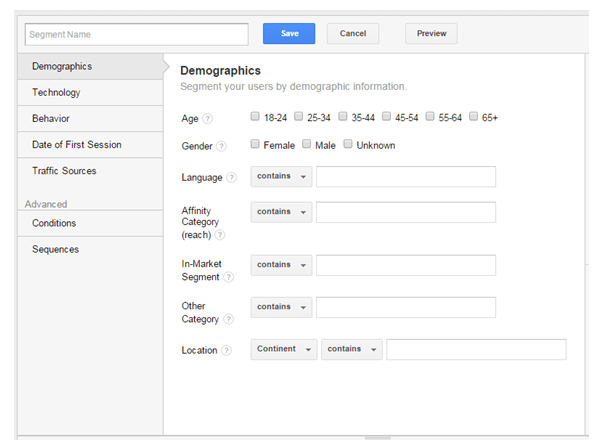
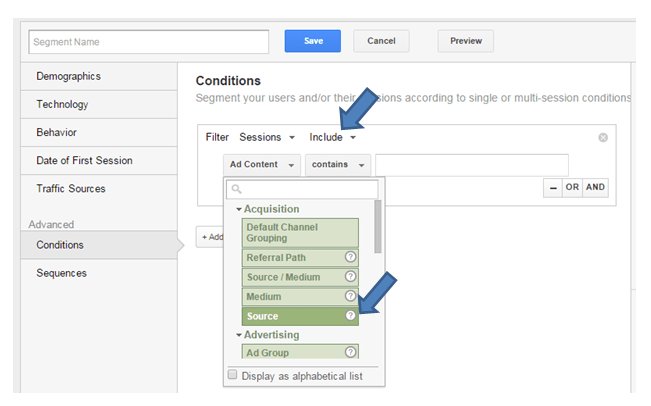
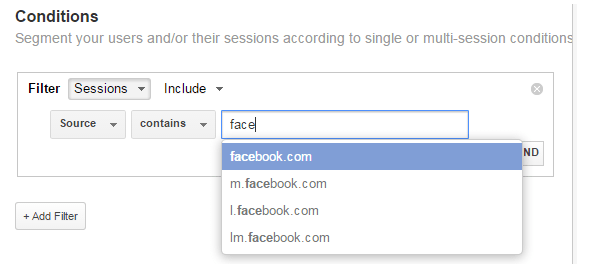
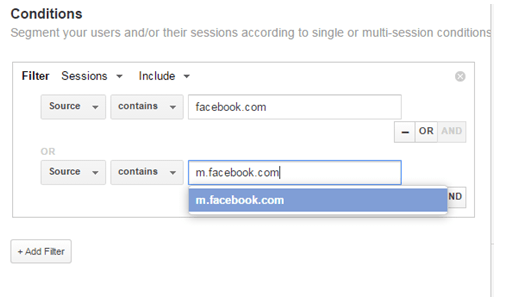
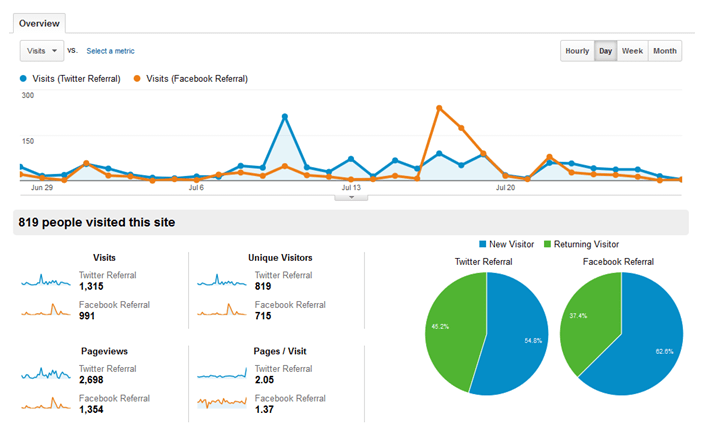
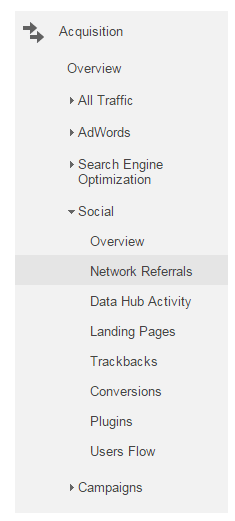
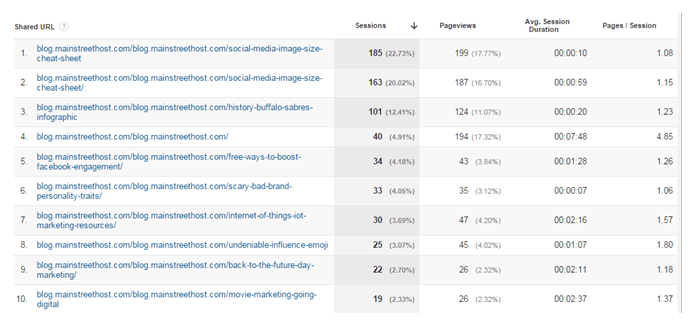
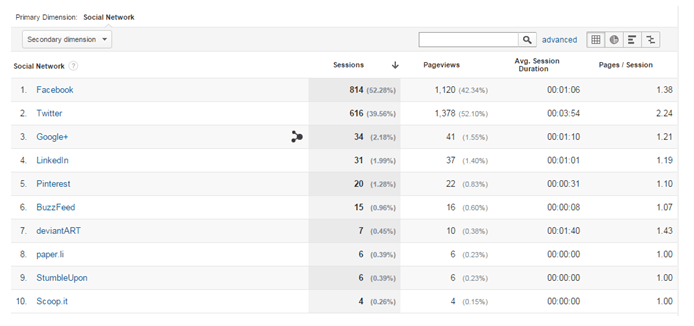
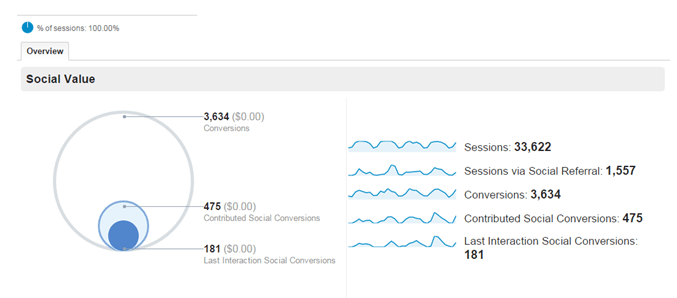
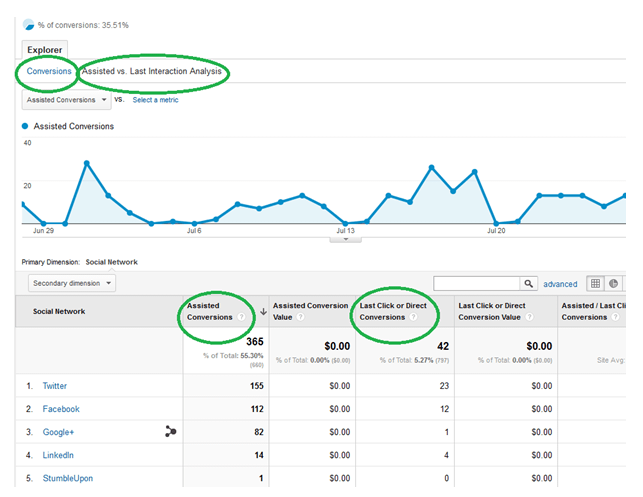
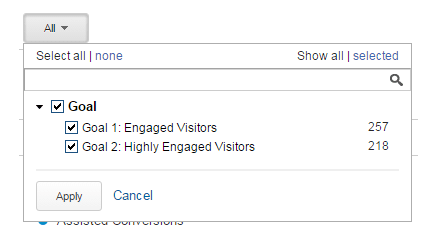

An excellent informative post indeed. I have been searching for this information from long. I was knowing how to check social media stats in google analytics but I wasn’t clear about goal tracking for the same. This post has helped me to understand each and every bit of the same. Thanks for sharing such well detailed useful writeup.
Great article! I am new to google analytics, on my GA page there are sales – but its showing $0 for assisted conversions. We are very active in social media but it appears that there have been no “assisted sales” by social … even looking over the span of a year. I find this very hard to believe. Is this because we have no goals set in GA? I saw in your post that “You need to have a goal active in order to see this. If you don’t have an active goal, you won’t be able to see this info.” …HELP! Thank you for this great post.
Hi there,
in my google analytics account I am seeing “http://facebook.com/ / referral” and “Facebook / social” as different sources under All Traffic in the Sources tab.
May you say to me what is the difference between the two? I tried Googling elsewhere and on this forum but found nothing.
Thank you
Exceptionally informative post. Thank you Olivia!
The only thing that I found a little confusing is whether these are 3 independent tracking options or not. If they are independent, then which one would you recommend to use and why? In other words, is one better than the others?
Thanks. Vik
saposapien These can be use independently or in unison with one another. It all depends on what you’re tracking, and what you want to get out of tracking what you’re tracking.
Excellent. Lots of Arabic mumbo jumbo comments – and the floating share bar on the left gets in the way on an iPad.
Can someone please moderate the comments here !!!!!!!!!!!!!!!!!!!!!!!!!!!!!
HagagAly What is this?