Chapter Six:Optimizing Google My Business
Google My Business (GMB) is a free platform that helps business owners manage their appearance within search, maps, and other Google properties.
GMB provides a host of features including: business information, hours of operation, monitoring and replying to reviews, photos, posts, insights and more.
Listing on Google complements your website by providing your business an identity and local presence within the most used search engine in the world.
In this chapter, we will explore:
- Creating a Google My Business Listing
- Verifying your listing
- Optimizing GMB
- Insights
Creating a Google My Business Listing
Step 1.
Navigate to https://www.google.com/business/ and select the “Manage Now” button in the top right corner.
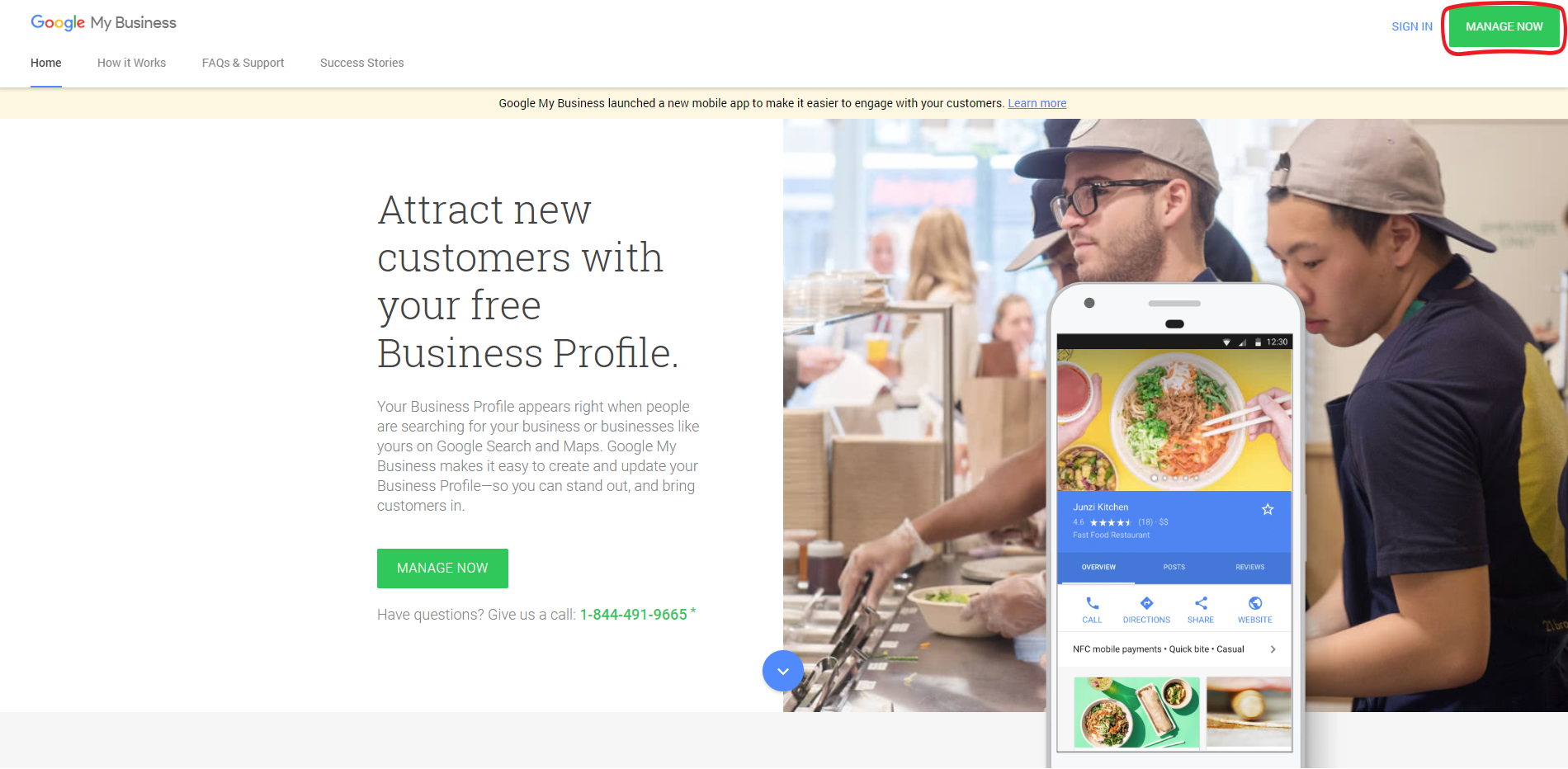
Step 2.
Log in to the Google account you want to associate with your business.
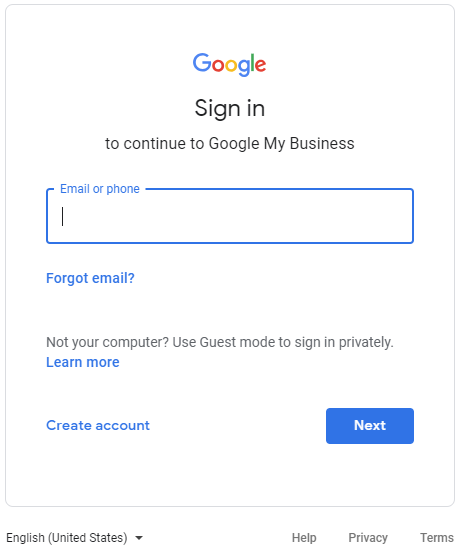
Step 3.
Enter your business name.
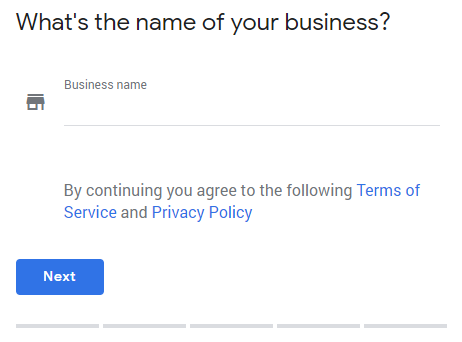
Step 4.
If you have a physical location enter it here. If not, select “I deliver goods and services to my customers.” Using this option allows you to hide your address.
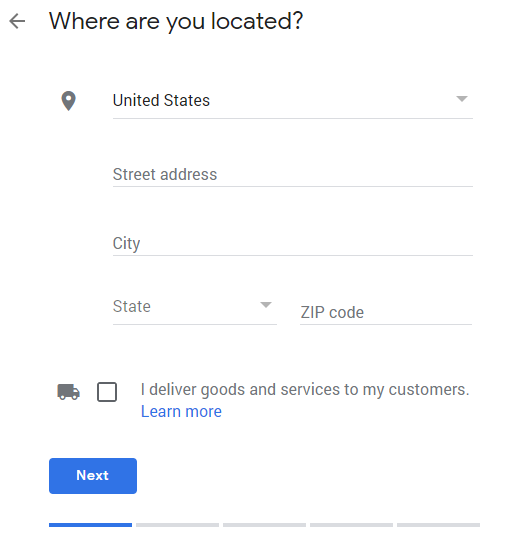
Step 4b.(Service Businesses Only)
Define where you are located and choose your service area.
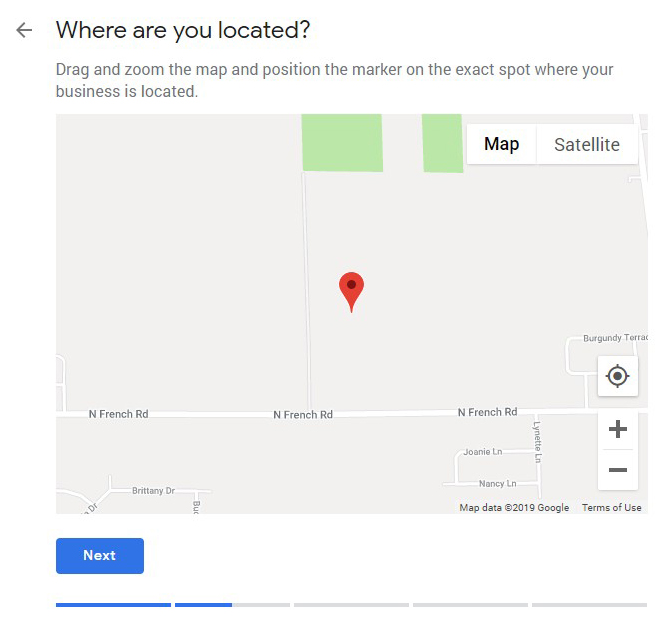
Step 5.
Select your primary category.
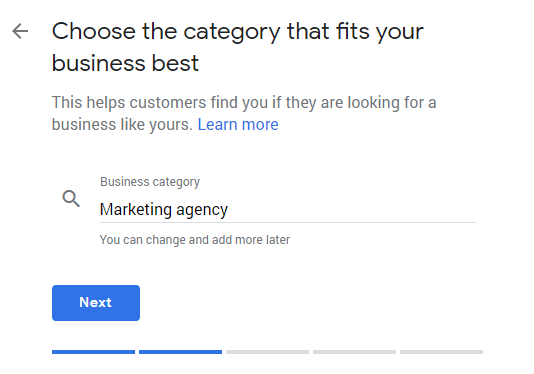
Step 6.
Enter your phone number and website.
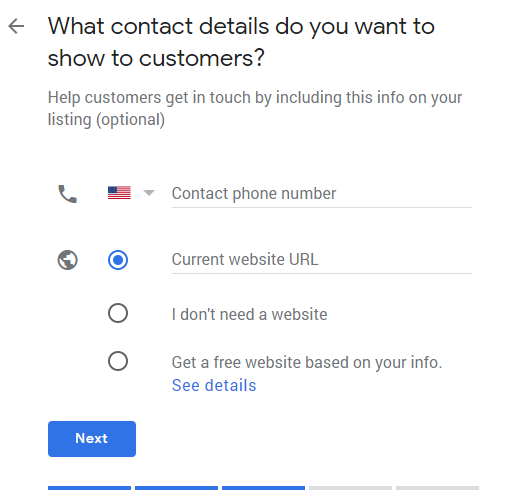
Step 7.
Select Finish.
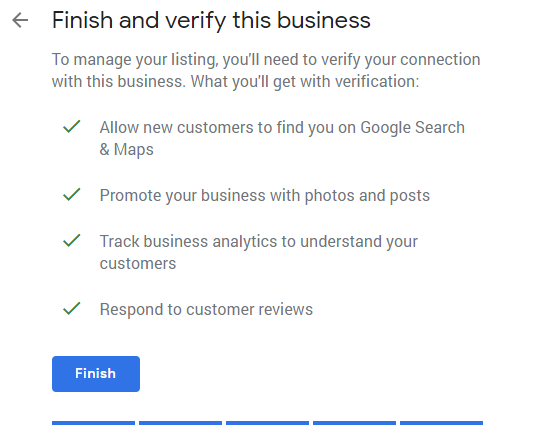
How to Verify Your GMB Listing
There are several ways to verify your listing:
- Postcard
- Phone
- Instant Verification
- Bulk Verification
Postcard Verification
- Make sure you are signed in to Google My Business.
- Select the business you would like to verify.
- Make sure your business address is listed correctly. You can also add a contact name; this is who the postcard will be addressed to.
- Click “Send Postcard.” Most postcards arrive within 14 days. Warning: Do not edit your business name, address, category or request a new code while you’re waiting for the postcard to arrive. This will delay the process.
- Once the postcard arrives, log in to GMB.
- Select “Verify Now” for the location you would like to verify.
- Enter the 5-digit verification code in the code field, then click submit.
Note: If you misplaced your postcard or it never arrived, you can request a new code from Google, but remember—wait the 14 days!
Phone Verification Method
Phone verification is available for select businesses. If your business is eligible, you’ll see the “Verify by Phone” option when you begin the verification process.
- Sign in to Google My Business
- Select “Verify Now” for your business
- Make sure your phone number is correct and click “Verify by Phone”
- Enter the verification code
Instant Verification Method
If you have already verified your website with Google Search Console, you may be able to utilize the instant verification method.
- Sign in to GMB with the same account you used to verify your website with Search Console.
Note: Some business categories are not eligible for instant verification.
Bulk Verification Method
If you own more than 10 locations for the same business, you may be eligible for bulk verification.
- Log in to Google My Business. Click “Get Verified” next to one of your locations.
- Click “Chain.”
- Complete the verification form.
- Submit the verification request form.
Optimizing Your GMB Listing
(In order) to get the most out of Google My Business, you must add as many details as you can about your business. It’s important to note: do not try to over-optimize by stuffing keywords or location data in your listing. Look to accurately represent your business by providing users with a complete picture of your company.
Business Name
This should just be your business name—simple as that.
Don’t feel the need to “optimize” it with location information or keywords. This was once a “hack” used to get better placement, but now it’s just ugly and considered spam.
Keeping your business name consistent across all listings online is your best bet for improved performance. Inconsistent information can create issues when your name, address and phone number (NAP) get mixed up.
Category Optimization
Categories are one of the most important factors for your listing, as it impacts your visibility when users are searching.
Primary Category: Your primary category is publicly visible and tells Google what your business is about. (Hair Salon, Accountant, Restaurant.)
Additional Categories: Be sure to include all categories that accurately represent your business. Note that categories are frequently updated, so check back regularly to see if any additional categories are applicable.
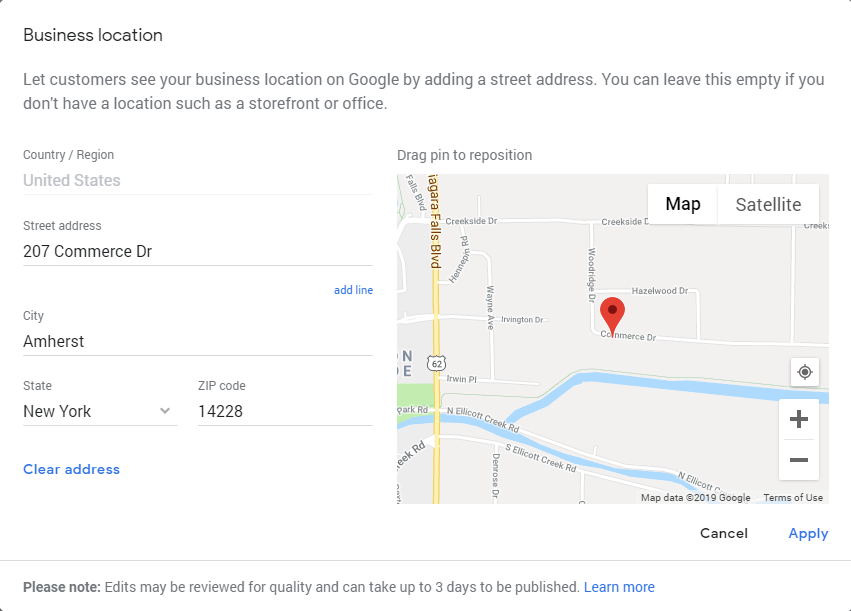
Address
Physical Location Business
If people can visit your store or office, it makes sense to publish your address. Again, just be sure this information stays consistent.
Service Area Business
If you do not have a location that customers can visit, you will need to set a service area based on the regions, cities or zip codes that you serve.
Note: Google recommends leaving the address field blank and only entering your service area if you do not serve customers at your business address.
Hours
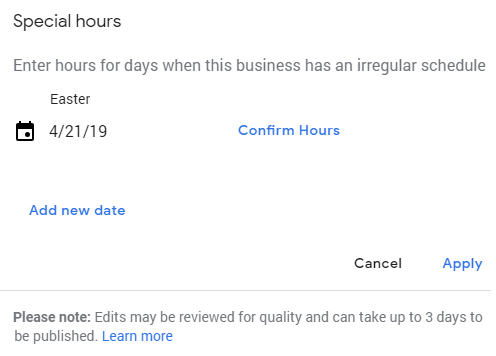
Add your regular business hours here.
Be sure to make use of the special hours feature. This allows you to plan for different hours around the holidays, or one-off changes in your traditional schedule.
This section relates back to user experience. There is nothing worse than having a customer plan on visiting your location, only to find you are closed—talk about a bad experience! Keep your hours up-to-date.
Phone Number
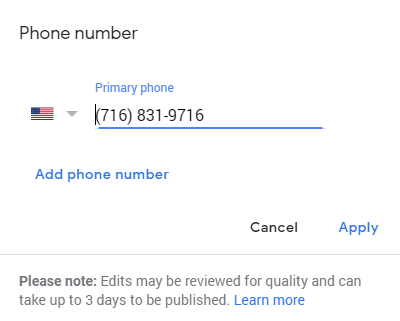
Include your primary phone number and any secondary business lines, like a toll-free number.
Website
Traditionally, you will link to your homepage. Your homepage should include the mention of your primary category and additional categories in the form of keywords in your written content or headings.
If your business has several locations, you may consider linking to location-based landing pages.
Appointment URL
This is extremely valuable for businesses that are appointment only. Use this section to link to your contact page or calendar. For certain businesses, you can use this section to link directly to your booking/reservation platform.
Services
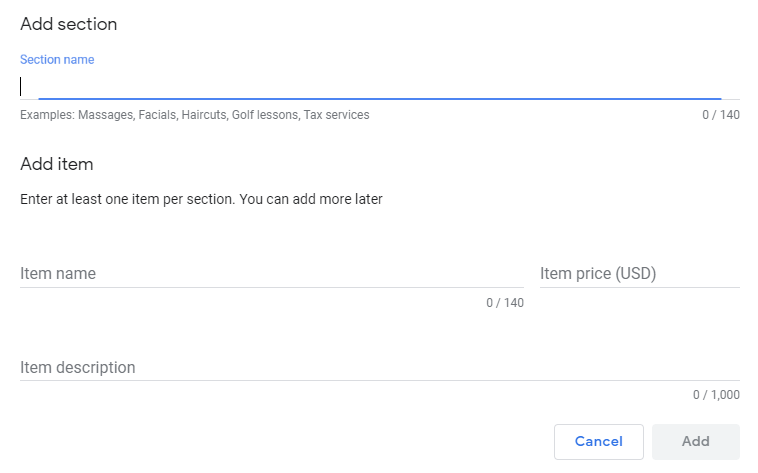
The services section of GMB allows businesses to create custom service categories and add detailed descriptions along with prices.
For this section you should create categories for the services you provide and list each specific service, complete with a description.
Attributes
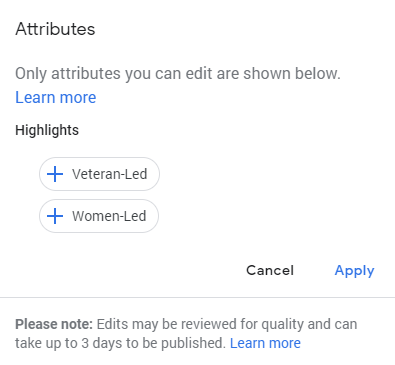
Include any applicable attributes for your listing. The available attributes will vary depending on your primary category.
Description
This section gives you an opportunity to quickly explain your business, what you offer and why customers should choose you.
The description field does not have an impact on your ranking or position in the local pack, so don’t try to stuff keywords in here; it’s truly not going to help.
Keep the language natural and helpful for the user. You only have 750 characters to work with, so look to highlight your business and convey your unique position in the market.
Photos
Adding photos to your listing helps increase conversions. Even though photos are not considered a ranking factor, and won’t necessarily improve your position, they will help turn searchers into customers, which is what really matters.
The main types of photos you can add to your listing include:
Identity: The branding for your business.
- Business logo
- Cover Photo: Show your personality with an appropriate cover photo.
360: Create a 360º view of the interior or exterior of your business. You can easily do this with the Google Street View app (Android| iOS).
Interior: Photos showcasing what customers will see inside your business.
Exterior: Inform customers of what the exterior of your business looks like. This helps customers recognize your location when driving to your business.
At Work: These are “action” shots of your employees serving customers or delivering the type of services your business offers.
Team: Photos of your management team and employees. Use photos that display your personality and culture.
Product: Images of the products/ services you offer.
Food and Drink: Photos of your popular menu items.
Common Areas: Display images of where customer will spend time (lobby or lounge).

Video
Google My Business allows videos up to 30 seconds long, and both business owners and customers can upload videos to your listing.
GMB provides a way to show off your team, culture, personality, brand, products and services of your business. Video adds a level of authenticity and interactivity that images alone can’t convey.
To comply with Google’s guidelines, you need to make sure your videos:
- Are recorded at your place of business
- Feature people that work for your business
- Directly relate to your business
In fact, Google will remove your videos if the primary purpose or subject of the content is not related to your business location. So, this means no stock photos, promo, marketing or sales videos here.
Google Assistant Calls
Customers using the Google Assistant to find your business can ask Google to book an appointment or check information about your business using voice commands.
Using this feature, customers can ask the assistant to make phone calls on their behalf. Right now, this only works in select markets for tasks like booking an appointment or checking business hours. From a business owner's perspective, you will receive an automated call from Google to fulfill the customer’s request.
While this technology is still new, the setting has been added to GMB to toggle on or off, depending on whether you would like to receive calls from the Google Assistant.
Google Posts
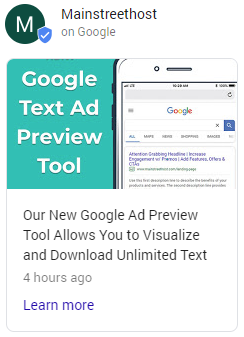
Google Posts allows you to engage with potential customers directly in the SERPs. The feature allows businesses to create content that is directly visible on Google when someone searches for their business name.
Using posts allows you to showcase images, content, video, upcoming events, promotional offers, products, discounts, “Call Now” buttons and other call-to-actions.
Google Posts are removed after 7 days, with one exception: event posts will last until after the event ends.
Types of Google Posts
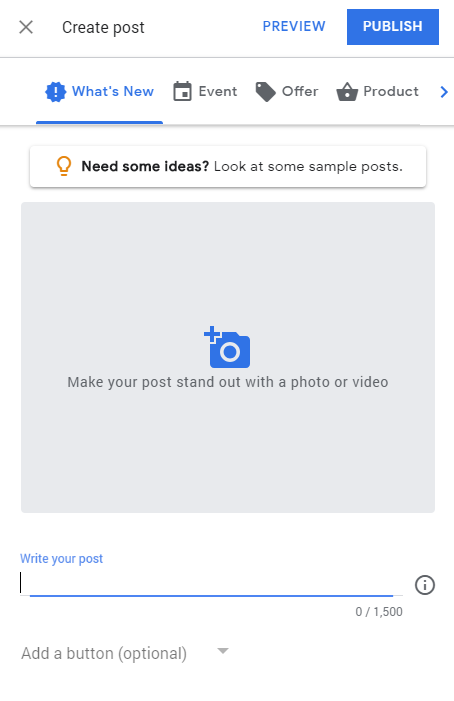
Currently, there are four types of Google Posts that can be created.
What’s New: These posts are for general updates: new blog posts, news about your business, highlighting a review, featured stories, etc.
Events: Are used to promote an upcoming event. These posts require a start and end date, which will extend the life of the post until after the end date.
Offer: Used for promotional offers, sales, discounts, coupons, etc.
Product: This post is for promoting your products and services.
Within every post, you will have up to 1,500 characters and the option to add one of these call-to-action buttons (except on event posts):
- Book
- Order online
- Buy
- Learn More
- Sign up
- Call now
Making the Most of Google Posts
To garner the most attention, adhere to these 5 tips for maximum engagement:
- Use eye-catching images
- Create actionable headlines
- Write enticing descriptions
- Track your clicks with a UTM code
- Post often
Google Q&A
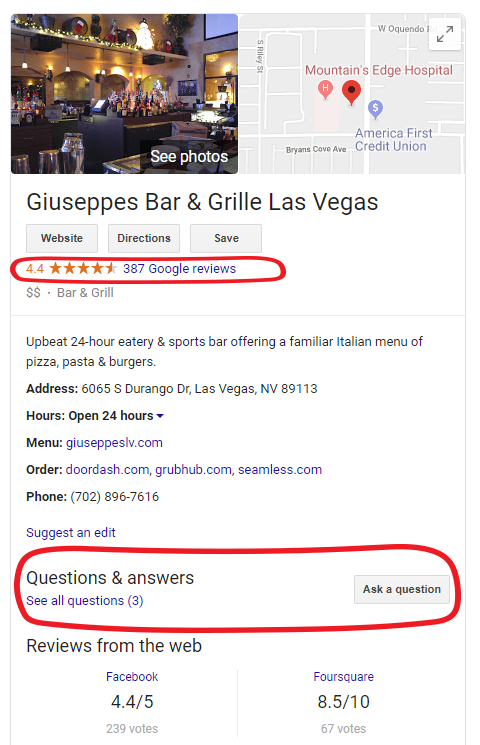
Google Q&A is an often-overlooked portion of GMB. This section allows customers to ask questions about your business, products or services. The open-ended nature of Q&A allows anyone with a Google account to ask or answer questions, including your customers.
As a business owner, you must regularly monitor and respond to these questions. If you fail to do so, potential customers may end up receiving misinformation or developing trust and reputation issues due to your lack of response.
As a Business Owner You Should:
- Monitor and respond to all questions
- Address complaints or concerns that are voiced
- Report spam and inappropriate questions
- Create your own FAQs - You can ask and answer common question that your business commonly receives.
Reviews
Reviews play a critical role in the performance of your business online. Your customers’ experience with your business is reflected in the star-rating that appears in the SERP. With positive reviews, your business will stand out from the competition, whereas a negative rating could potentially destroy a local business’ reputation.
Get a Handle On Your Reviews
- Respond to both the positive and negative reviews you receive.
- Flag inappropriate reviews - these are reviews that go against Google’s guidelines.
- Naturally receive reviews from customers. Don’t ask for a positive review, or 5-star review.
- Instead, email or talk to customers about leaving feedback about your business online.
- Consistency is key. Try to have a steady stream of reviews over time. Reviews should not come in bunches since that can appear suspicious. Try to request reviews on an ongoing basis.
GMB Insights
Google My Business Insights provide a closer look into how users are finding your business in Google Search and Maps. These insights focus on how searchers are finding your listing and what they do once they click.
How Customer Search for Your Business
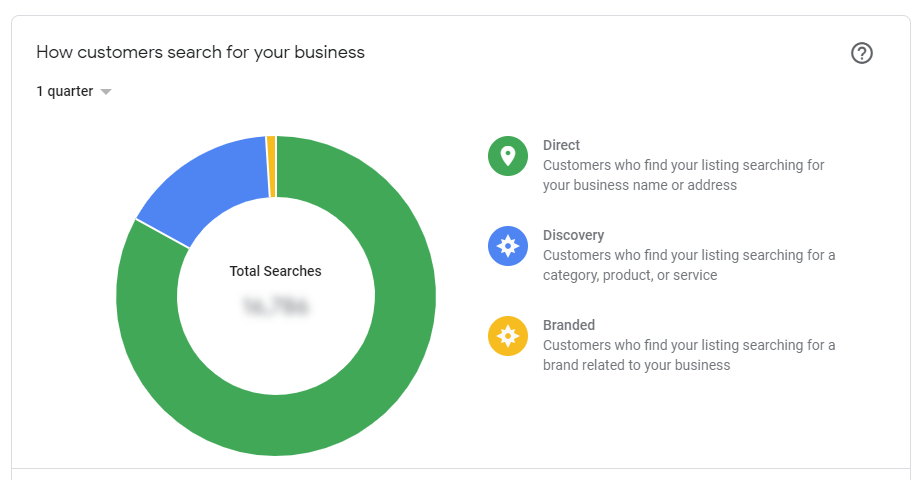
In this section, GMB Insights shows how many customers found your listing and how they came across your business.
- Direct: When a person directly searches for your business name or address
- Discovery: Occurs when a user searches for a category, product or service that you offer, and your listing was included in the results.
- Branded: When a customer searches for your brand or a brand related to your business listing.
Search Queries
This section lists the most popular keywords and phrases people use to find your listing.
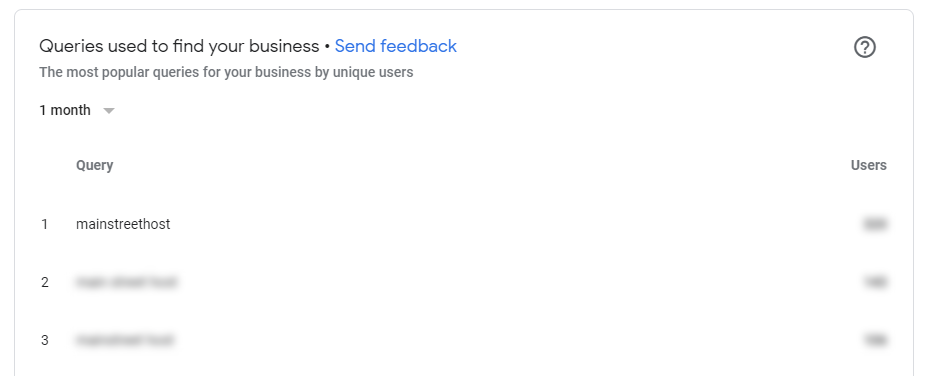
Where Customers Find You
The chart shows a breakdown of whether searchers found your business on Google Search or Google Maps.
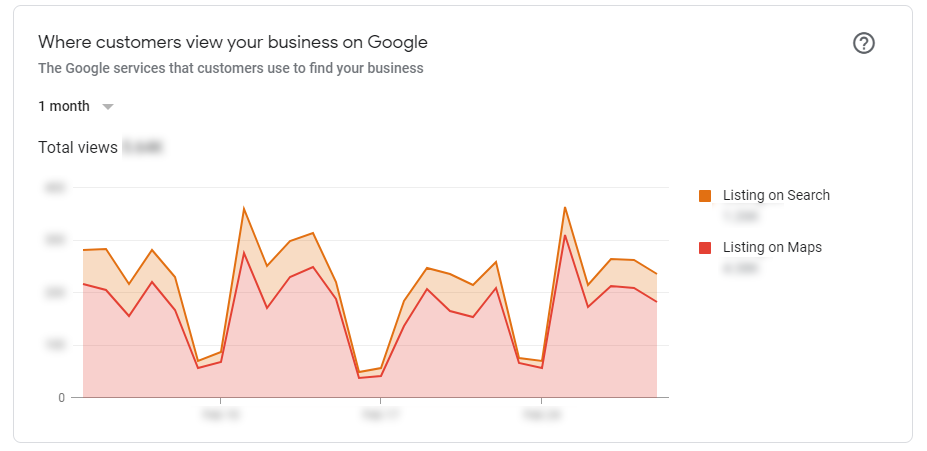
Customer Actions
The helpful graph shows how customers behaved after finding your business listing. The tracked actions include.
- Visit your website
- Request directions
- Call your business
- Message your business
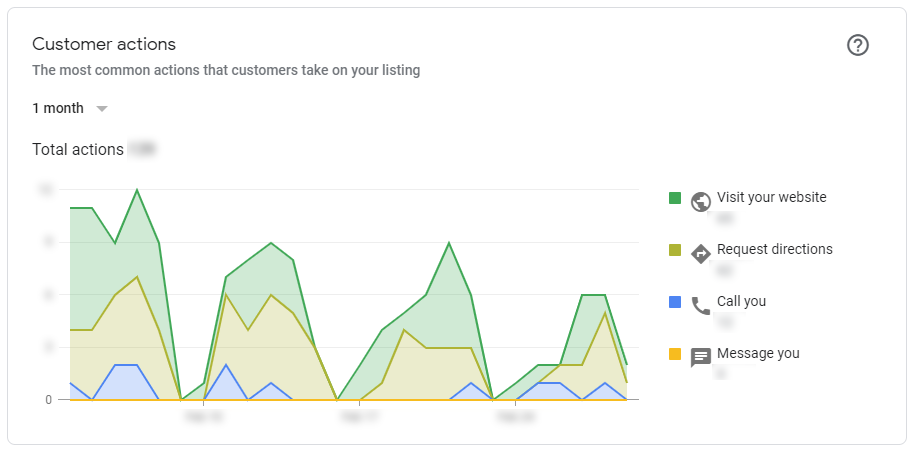
Summary
This introduction into Google My Business should provide the necessary components to start gaining visibility in the local pack. Google is continuing to develop additional features for the GMB platform, so keep an eye out for updates to maximize your listing.
Next, we will look at additional performance tracking methods, as we explore measuring the success of your local SEO efforts.

