It’s no secret that social media is an essential part of any marketing strategy. It gives you a unique opportunity to connect with your customers directly and offer them additional content, products, or services they may be interested in.
In order to stay ahead of the curve, it’s important to monitor your social media marketing performance regularly and continue optimizing your campaigns for sustained success.
If you’re not using a tool to track and analyze your campaigns, then you’re missing out on valuable data that can help you improve your overall social media marketing strategy.
In this post, we’ll explore how Google Analytics 4 (GA4) can help you monitor your social media campaigns to identify which channels and ad campaigns are having the greatest impact on your business.
Standard Social Media Reporting in Google Analytics 4
Social media reporting looks a bit different in Google Analytics 4, when compared to traditional Universal Analytics.
Some of the familiar reports have changed, others now take a few more steps to achieve similar results, but overall there are some new features to help you analyze the social media marketing campaigns that bring users to your website.
There are two main social media reports in Google Analytics 4:
- Traffic Acquisition Report
- Advertising Snapshot (workspace)
💡 Terms to Know:
Channel Groupings – Are rule-based classifications of website traffic sources. These classifications let you quickly gauge the performance of the specific channels sending traffic to your website (’Organic Social’, ‘Paid Social’).
Session Default Channel Grouping – The default channel grouping that was associated with the start of the session.
Default Channel Grouping – The original channel grouping by which the user was first acquired.
Traffic Acquisition Report
Within Google Analytics 4, the traffic acquisition report is your guide to understanding how users are arriving at your site.
The default chart is set to identify the ‘Session Default Channel Grouping’ and will segment your users into buckets—identifying users by where they came from, including organic social and paid social channels.
This chart is similar to the “All Traffic” report that exists in Universal Analytics.
Navigate to the Traffic Acquisition Report
- Under the ‘Reports’ Tab
- Select the ‘Acquisitions’ drop-down in the left-hand navigation
- Click ‘Traffic acquisitions’
These Social Channels will show up here (among others)
Google Analytics 4 will automatically distinguish between paid and organic social traffic by default. Therefore you will see ‘Paid Social’ and ‘Organic Social’ in your reports.
Universal Analytics, traditionally lumped all social media traffic together as ‘Social’ by default.
- Organic Social
- GA4 reports this if the traffic source matches a list of social media sites (download GA4 Source Categories Excel file)
- or the Medium is one of (“social”, “social-network”, “social-media”, “sm”, “social network”, “social media”)
- Paid Social
- GA4 will recognize this traffic source if the source matches a list of social sites AND the Medium matches regex ^(.cp.|ppc|paid.*)$
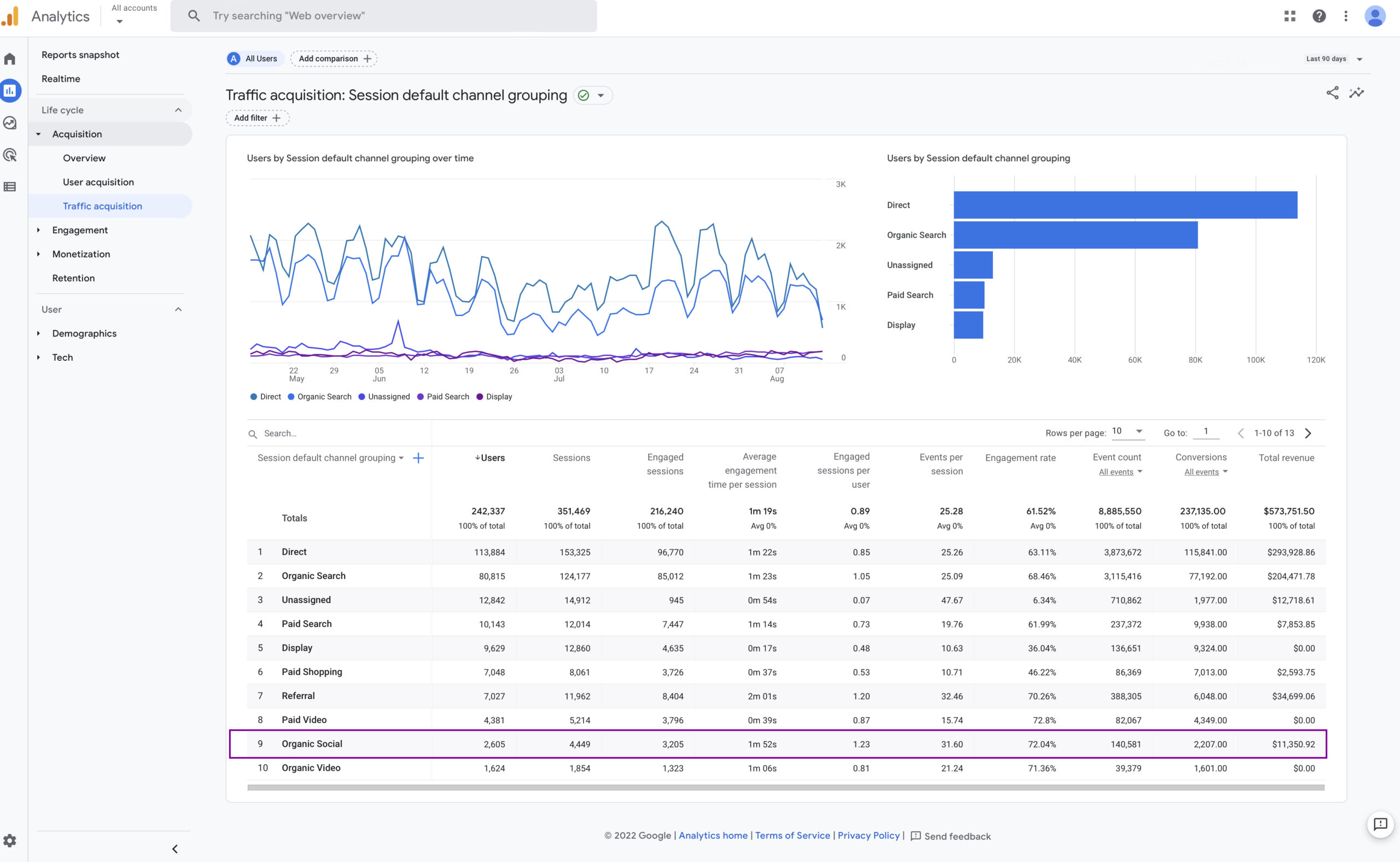
The Traffic Acquisition report can help you:
- Find out where users are coming from
- Identify which channels are driving the most traffic to your site along with the most revenue. You can use this report to understand what your most profitable campaigns are.
- Identify low traffic sources
- Is a particular traffic source not delivering the results you expected? You can identify low traffic sources here and begin your path to improving those campaigns.
- Assess campaigns
- You can use this report to gauge the performance of your marketing campaigns. Utilize filters to segment campaigns or user groups to aid in your analysis.
GA4 Advertising Reports
The advertising workspace section allows you to quickly view the number of conversions your website received and the channel by which the converting users arrived on your site.
You can also view the conversion paths your users took along with the ability to compare attribution models to gain further insights into how your campaigns are performing.
Navigate to the Advertising Workspace
- Select “Advertising” in the left-hand navigation
- That’s it. Initially, the Advertising Snapshot report is active.
The Advertising Workspace report is comprised of multiple sections:
- Advertising Snapshot Report
- Conversions by Default Channel group—this shows what channels your conversions are coming from.
- Model comparison
- This demonstrates how varying attribution models affect the credit of conversions across conversion paths. This is great for understanding and comparing social media marketing ROI.
- Conversions paths
- This displays the path or steps your users took on their way to conversion.
By default, the advertising snapshot report displays all conversion events in your account.
However, you can filter the conversions to focus on a particular event and the summary card will update to show data from the specific conversion events you select.
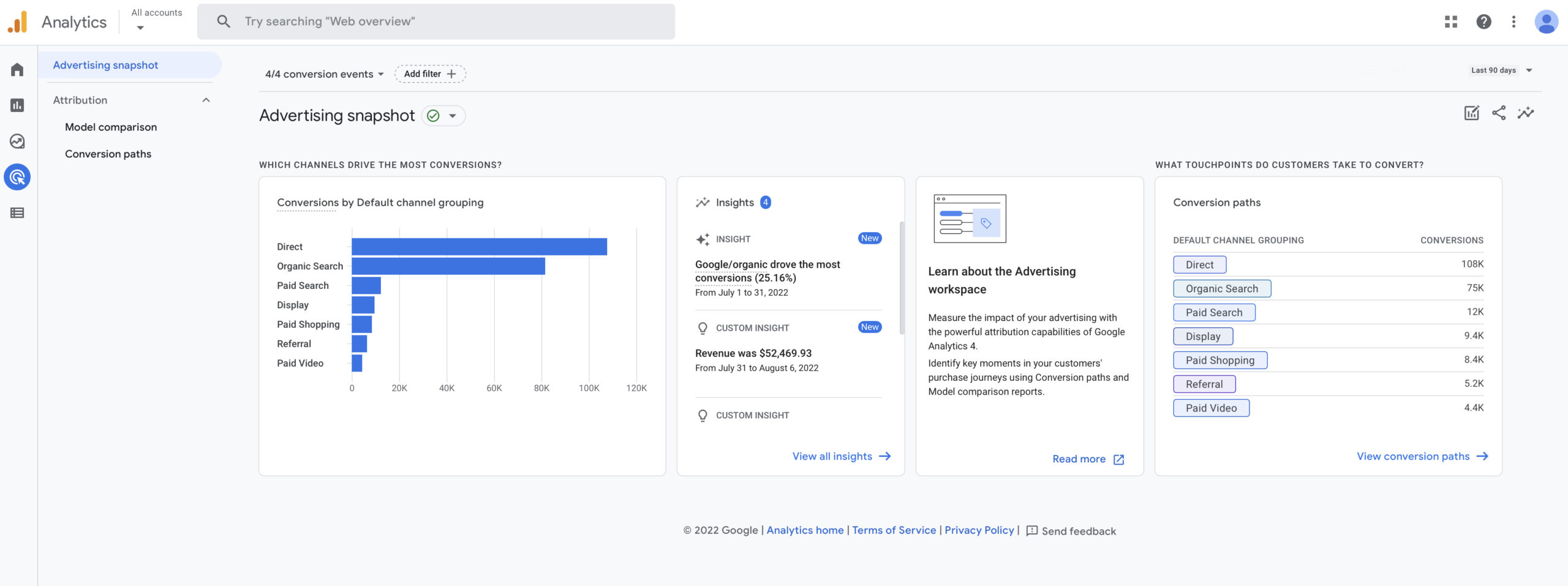
Filter for Social Media Traffic
You can filter the Advertising Snapshot report to show conversion events from traffic generated from your social media campaigns.
- Select ‘Add Filter’
- Choose ‘Include’ Dimension
- Select ‘Session Default Channel Grouping’
- Under Dimension values, choose ‘Organic Social’ and/or ‘Paid Social’
Your reports will now display conversion data for users whose sessions originated from a social media channel.
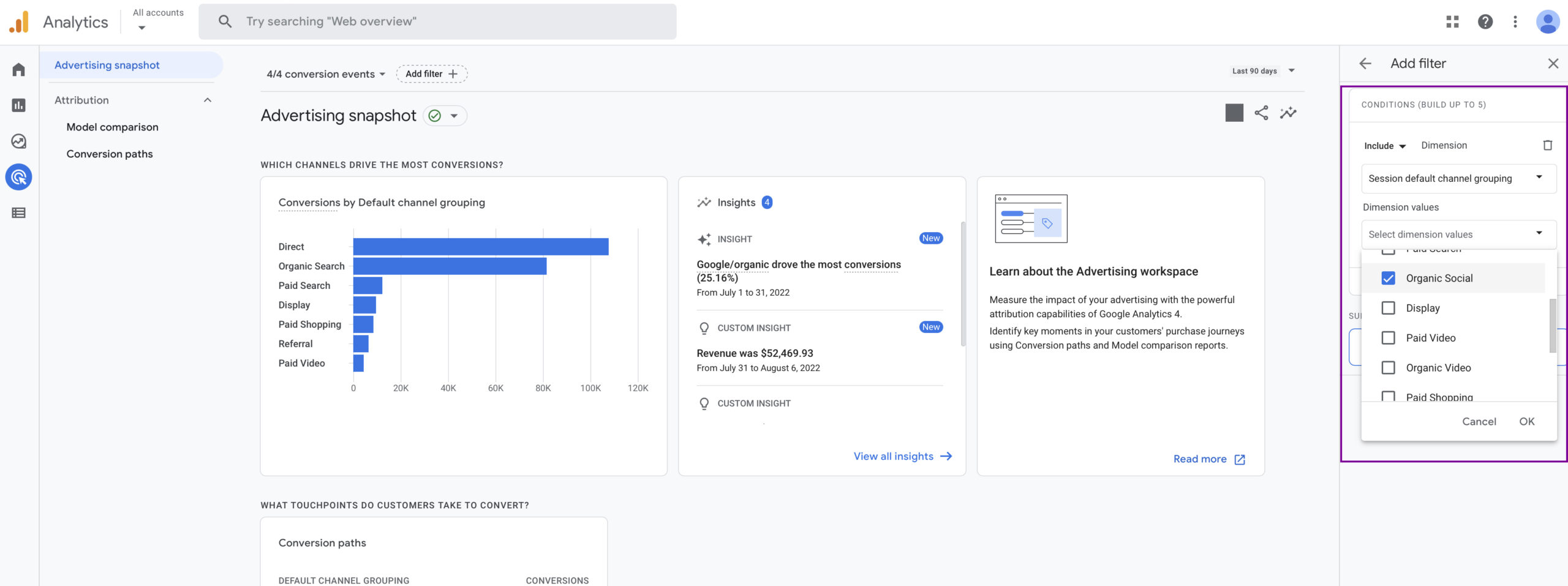
The GA4 Advertising workspace can help:
- Understand which channels drive the most conversions
- Recognize paths users take on their way to conversion
- Uncover weak channels that are not driving anticipated ROI
- Gauge the effectiveness of your inbound marketing efforts
- Understand ROI across channels
- Identify the time it takes for a user to convert
- Learn how many touchpoints a user takes on the path to conversion
- What is the most common conversion path
- What roadblocks are preventing users from converting – dead-end paths
- Google’s Insights – Google’s AI suggests automated insights that help identify emerging trends in your advertising data
The new advertising reports in Google Analytics 4 offer a wealth of insights into your social media campaigns. With these new reports, you can get a much deeper understanding of your advertising performance and make more informed decisions about your marketing strategies.
Custom (Explore) Social Media Reports in GA4
In addition to the standard reports in GA4, you can also create your own custom reports with the Explore report section.
You can use ‘Explore’ to visualize data as a table, funnel, path along with some additional data visualization options.
Creating a Social Media Traffic Report in Google Analytics 4
This report will allow you to breakdown your social media traffic by specific channel, similar to what was available by default in Universal Analytics.
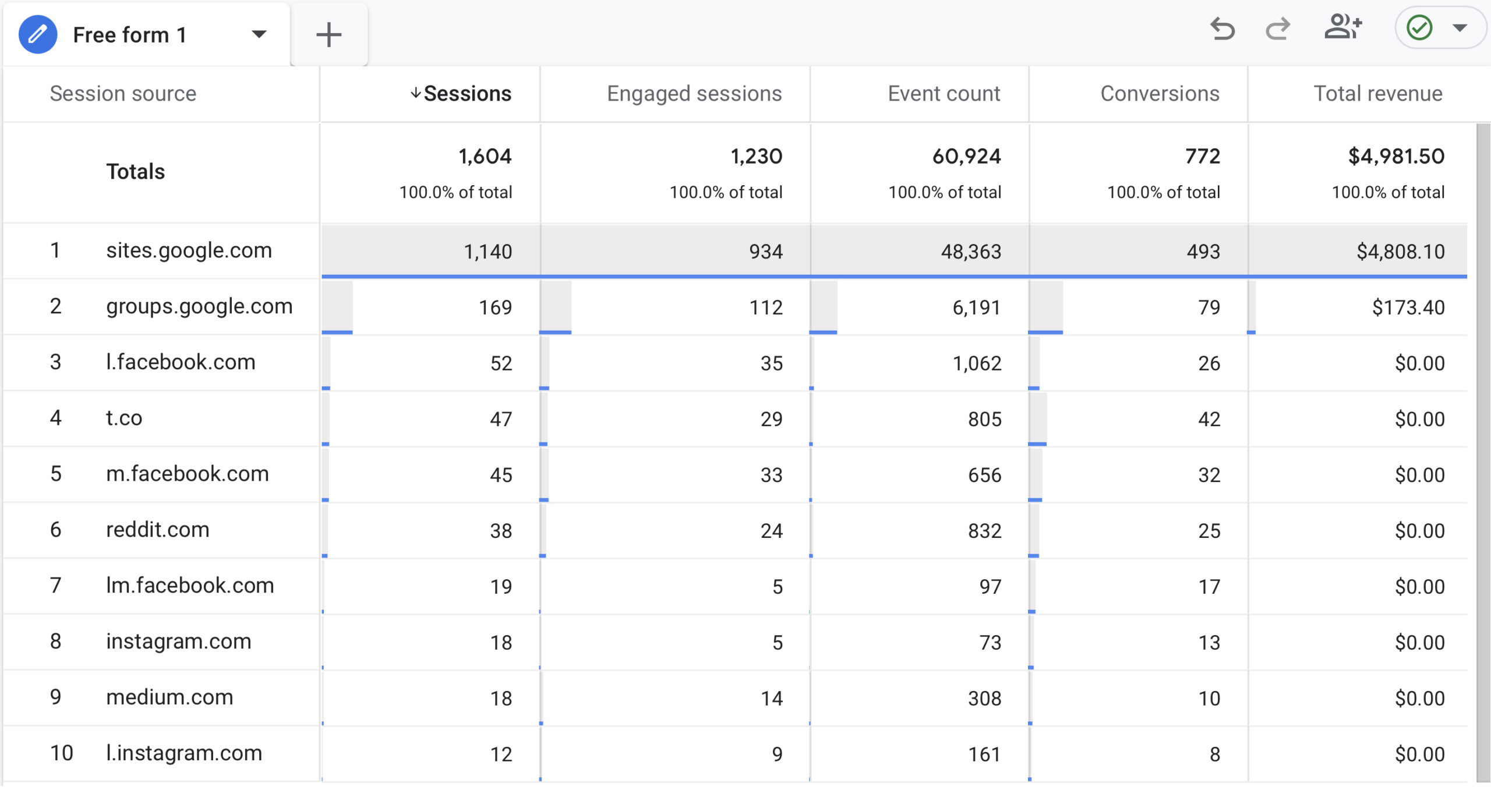
How to Create this Social Media Report:
- Navigate to the ‘Explore’ tab in the left-hand navigation
- Select ‘Free form’ from the start a new exploration menu at the top
- Add these Dimensions to the report:
- Session source
- Session default channel grouping
- Add the session source dimension to Rows section.
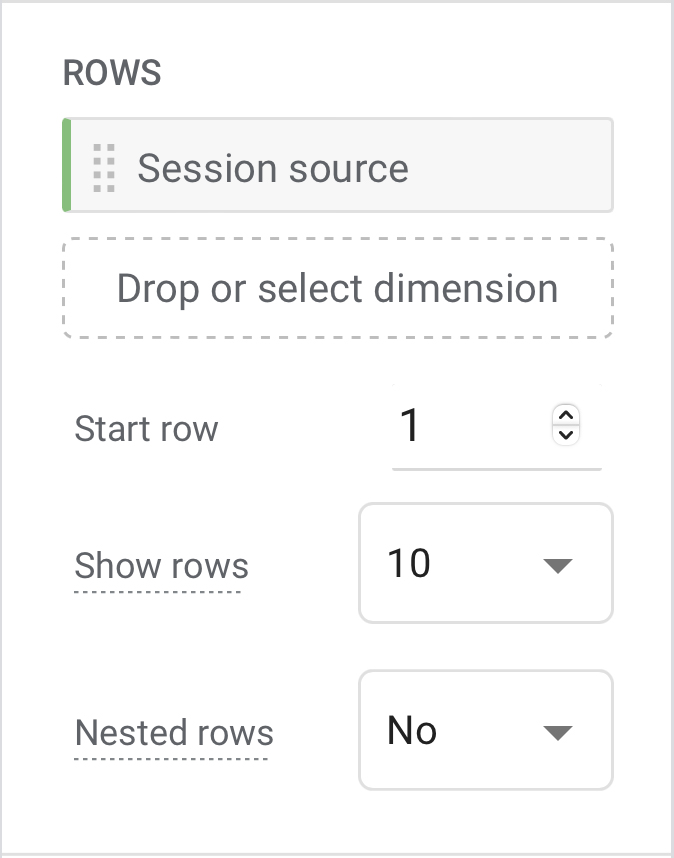
- Then, add these Metrics to the report:
- Sessions
- Engaged sessions
- Event count
- Conversions
- Total revenue
- Add these five metrics to the Values section
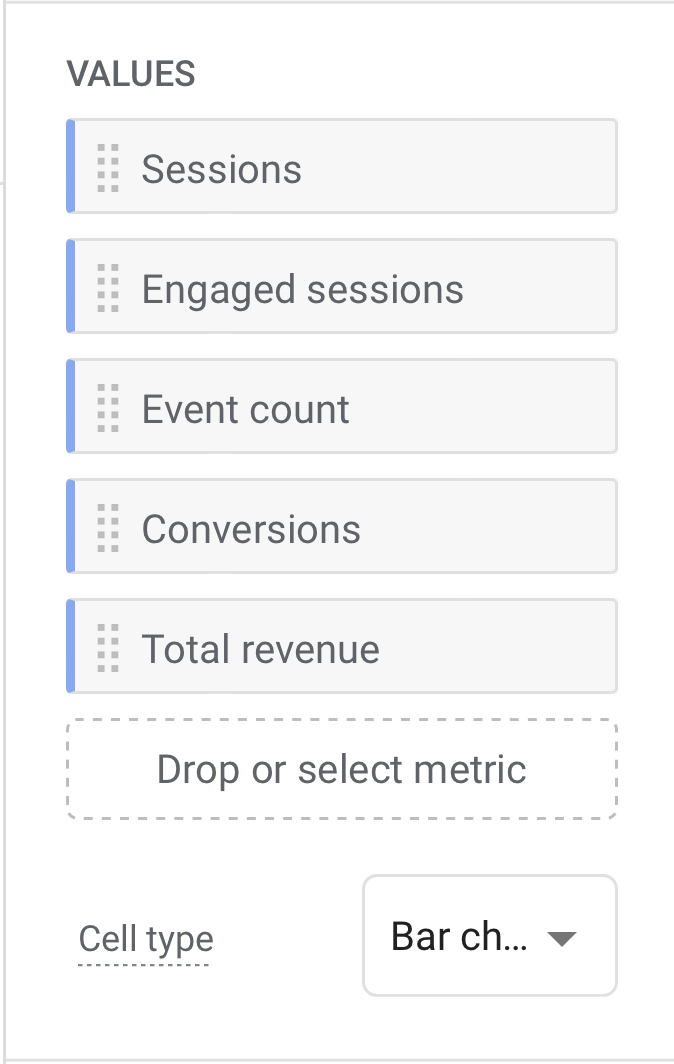
- Then add the Session default channel grouping to the Filters section of the report builder.
- Lastly, configure the filter with these parameters
- Matches regex
- Organic Social|Paid Social
- This will include both organic and paid social channels to give you an overview of all your social media marketing efforts.
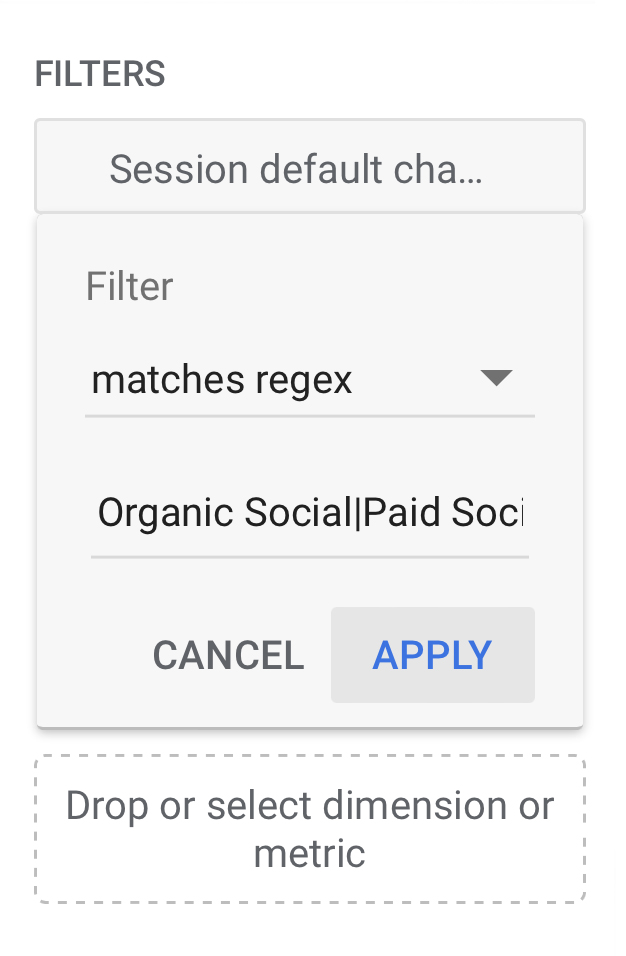
Creating Social Media Path Chart in GA4
The path exploration feature is a tree graph report in Google Analytics 4 that lets you view the sequence of pages visited by users and the actions they performed while on your site.
This is great for understanding how social media users interact with your site and what areas need improvement.
You can simply add a filter to this report to focus in on traffic generated from social media.
- Under the filters section
- Choose Session default channel grouping
- Filter: Exactly matches
- Organic Social
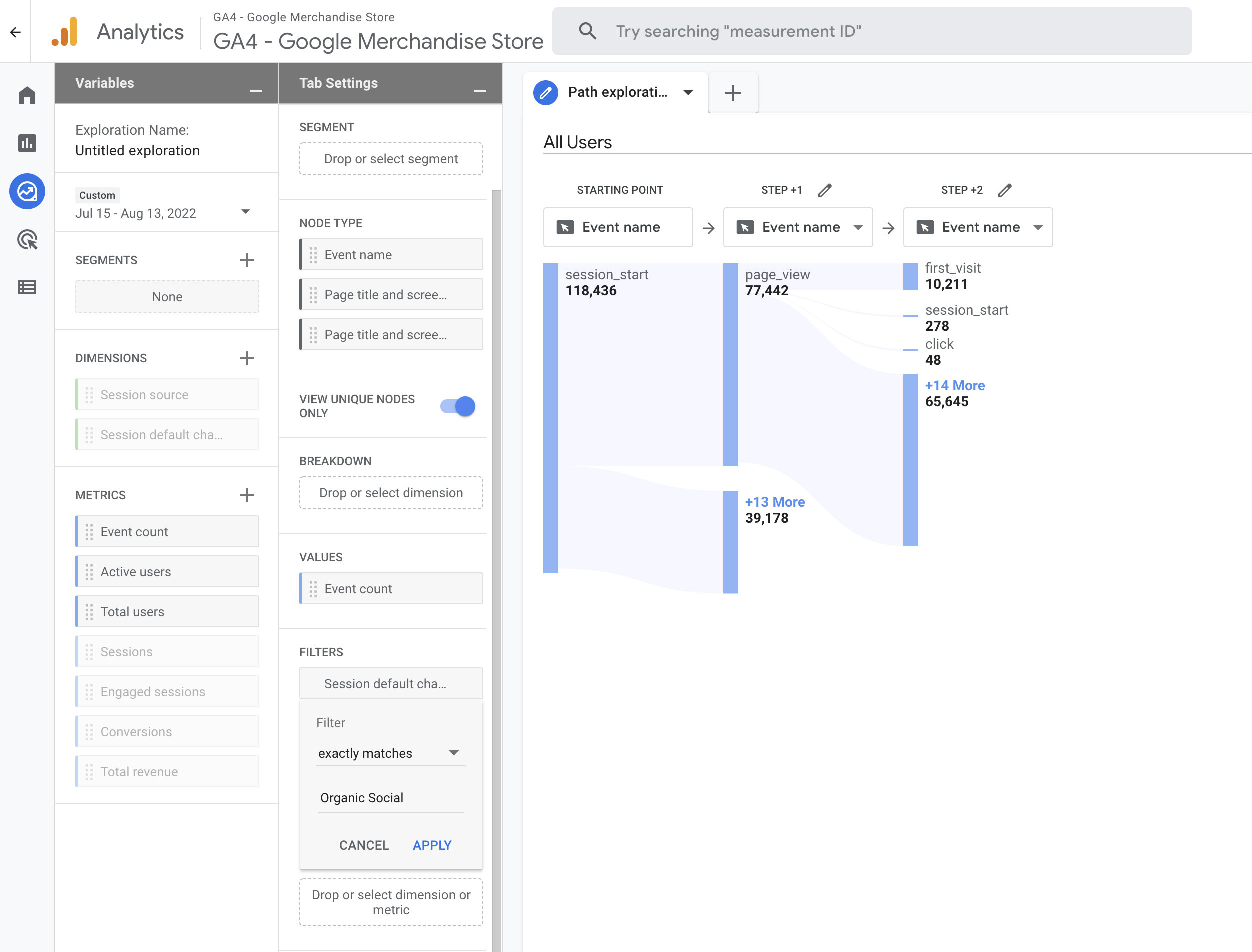
💡 Terms to Know:
Sessions – When a user views a page on your site.
Engaged sessions – Are sessions that lasted longer than 10 seconds, had a conversion or the users viewed two or more pages on your website.
Event count – The number of times a user triggered an event, like clicking a link or scrolling to the bottom of a page.
Conversions – The number of times a user triggered a conversion event, like completing a purchase or submitting a form.
Total revenue – The sum of all revenue.
A Brief Bit About UTM Tracking for Social Media
Proper campaign tagging is crucial for the success of understanding your social media marketing efforts and should be included as a slice of your overall social media strategy.
The proper use of campaign tags allow you to accurately understand which paid ad campaigns are effectively driving traffic and conversions to your website.
When running ads on social media platforms, be sure to include a proper campaign tagging structure in your link URLs.
GA4 Campaign URL Builder Tool from Google
Campaign ID (utm_id):
This optional attribute allows you to add a unique identifier to your ad campaigns. This is typically used when you will be uploading campaign cost data into Google Analytics for further ROI analysis.
Campaign source (utm_source):
This required attribute lets you specify the source of the traffic–or where the ad is being seen by users, such as Facebook, Instagram or Twitter.
Campaign medium (utm_medium):
A required attribute that specifies how, or by which channel, you are communicating with your audience. In this case, we are using paid ads, so the medium is paid.
Campaign name (utm_campaign):
Define the name of your social media campaign here. This should be something that is easy to understand and matches your campaign naming convention on social platforms like Facebook.
Campaign content (utm_content):
This parameter is used to distinguish between different ad variations. For example, if you had multiple headlines you were testing that all led to the same landing page, you could set different values for each headline variation you were running to determine which headline was the most effective.
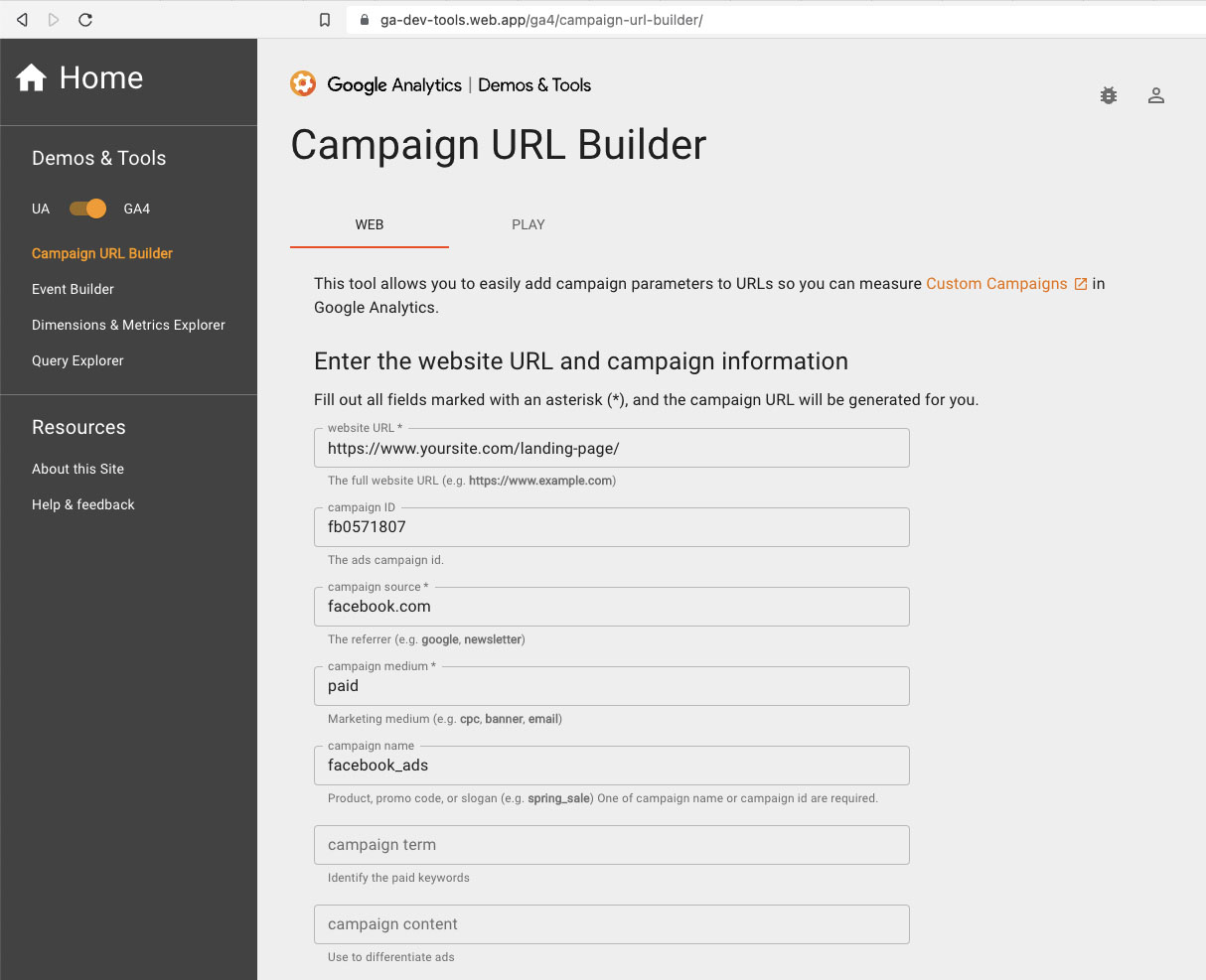
Facebook URL Parameter Tracking
When creating a Facebook or Instagram ad, you will have the opportunity to add URL parameters to your ads right within the ad creation process. After setting up the campaign and ad set level information, you can navigate to the ad level and add URL parameters to your ads.
At the ad level, under the Website URL section, select ‘Build a URL Parameter.’
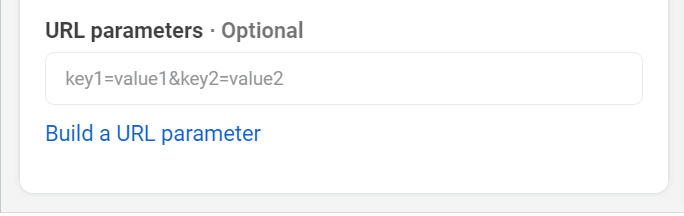
You can also use Meta’s Dynamic URL parameters to automate the population of information in your URL parameters. This will use variable properties that will pull the corresponding values directly from your campaigns setup in Ads Manager.
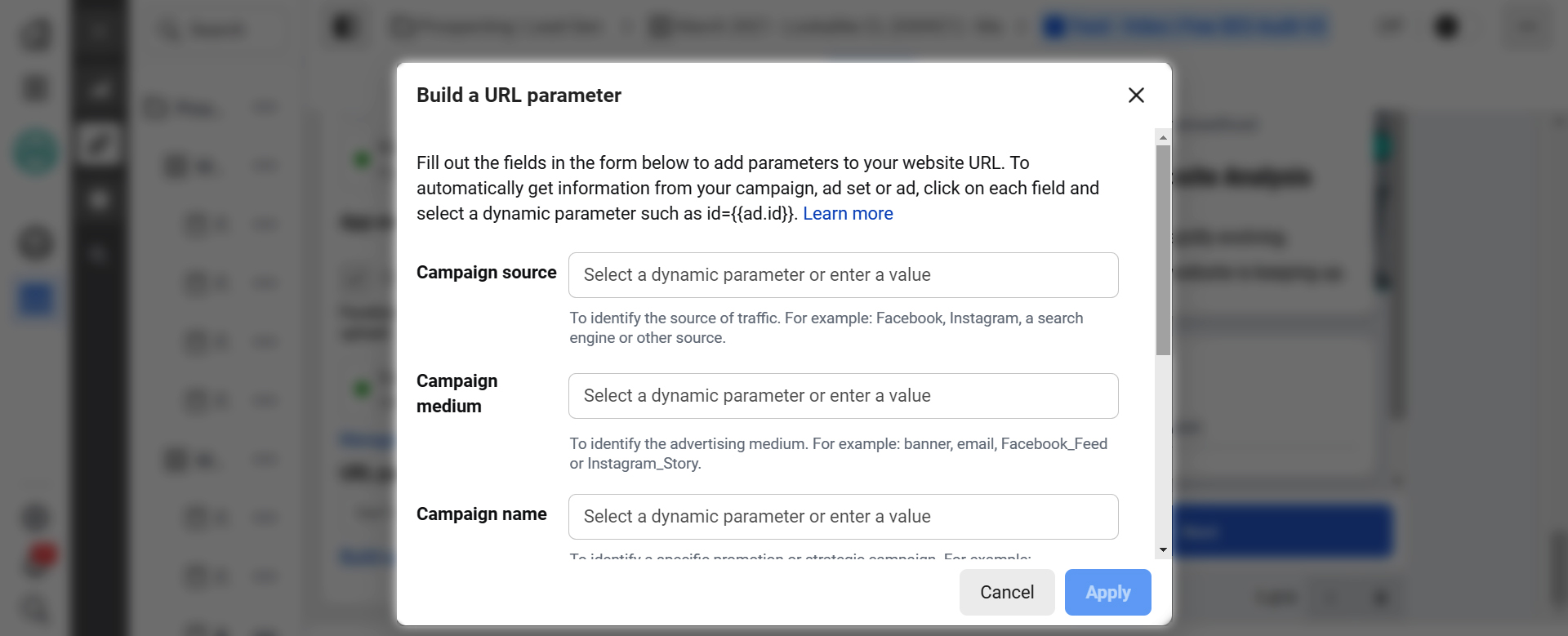
Wrapping Up
There is a lot to unpack and get familiar with inside of Google Analytics 4. This new platform provides alternative ways of exploring our data but presents a bit of a learning curve if you are used to operating within Universal Analytics.
Google continues to add new elements to this analytics platform, so we’ll be on the lookout for additional social media features that pop-up to give us a better understanding of how users are interacting with our websites.
If you’re looking to get the most out of your social media marketing campaigns, check out our social media management services for full-service marketing of both organic posting and paid social media advertising.

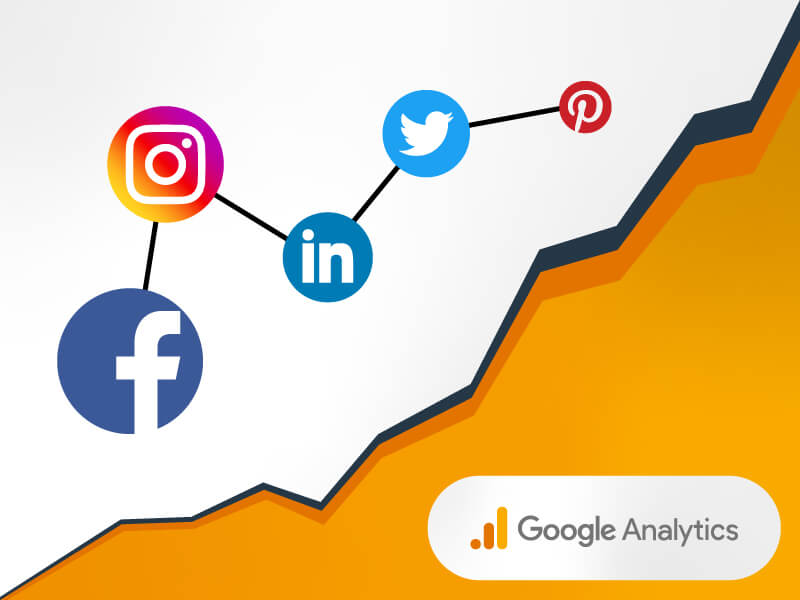
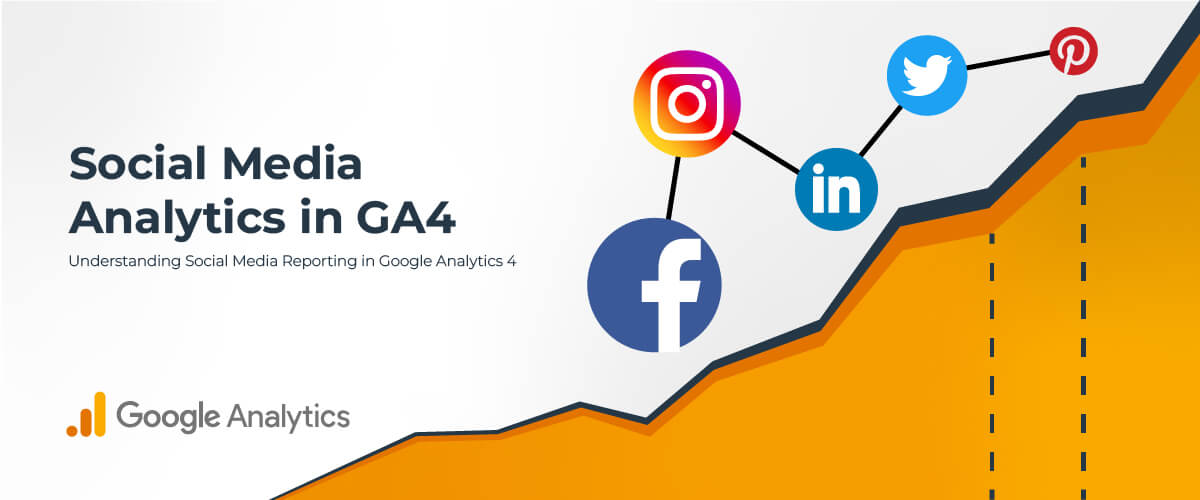



Great post! I couldn’t agree more that social media is an essential part of any marketing strategy. It’s amazing how much valuable data you can obtain from tracking and analyzing your social media campaigns using Google Analytics 4. The Traffic Acquisition Report is particularly useful for identifying which channels and ad campaigns are having the greatest impact on your business. And I love that you included a section on UTM tracking for social media – it’s crucial for accurately understanding the success of your campaigns. Thanks for sharing this insightful post!